
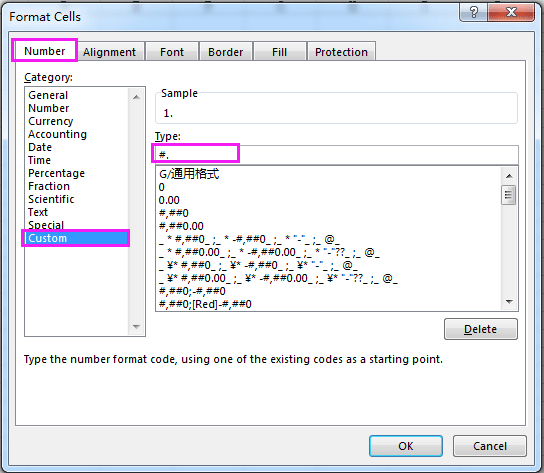
When the document is easily accessible, you and your co-workers can open it from anywhere to work in real time. Or, create a shareable link and send it to the people you want to view the document. Simply click the “Share” button in the upper right-hand corner of the screen and enter the names or email addresses of the people you want to share the document with. Lucidchart lets you share documents from a centralized location with your team members. Tip #5: Make your diagram accessible to streamline collaboration Select the page that has the subprocess, and click “Done.”.Right-click a shape that’s relevant to your external documentation.Add links to external documentation in the following steps: Gather all resources and references used in creating your process flow in one place. Tip #4: Make your process flow a single source of truth If you use Google Slides, you can also click “Send to Google Slides” once you complete this process to export your slides into a presentation that can be shared with and viewed by your team. Repeat this process to create additional slides.Click and drag the “+” icon in the upper-right corner of the selection box to move the box to another area on the canvas.Click “+ Slide.” A selection box is added to the canvas.Click the Slides icon in the dock to the right of the canvas.You can even place slides around specific parts of your diagram to run through the process step by step to give your team a thorough overview before seeking feedback or asking them to execute the process. Tip #3: Present process diagrams to your teamĮxplain current and proposed workflows easily when you turn your diagram into a slideshow presentation directly in Lucidchart. Select the legend and drag it to your custom shape library so you can use it again the next time you create a process diagram.Add text to explain what the shapes and lines mean.Repeat for every shape and line you want to add to the legend. Press Alt + Click on any shape you want to define to make a quick copy and drag it into your legend.Drag a shape or container onto the canvas to hold the items you want to include in your legend.When you communicate the meaning of your formatting, it creates clarity and helps team members understand process flows more quickly. Tip #2: Assign meaning to your formattingĪdd a legend to your document that explains what the different shapes, lines, and colors in your diagram mean. Click the color picker icon to select a color from a palette you have placed on the canvas.Click the Fill Color or Line Color icon.Select a shape or Shift + Click to select multiple shapes.Simply drag and drop an image of your company logo or brand palette onto the canvas, and follow these steps to apply these colors to your shapes: In addition to using the same shapes, you may want to use your corporate colors for consistent branding.
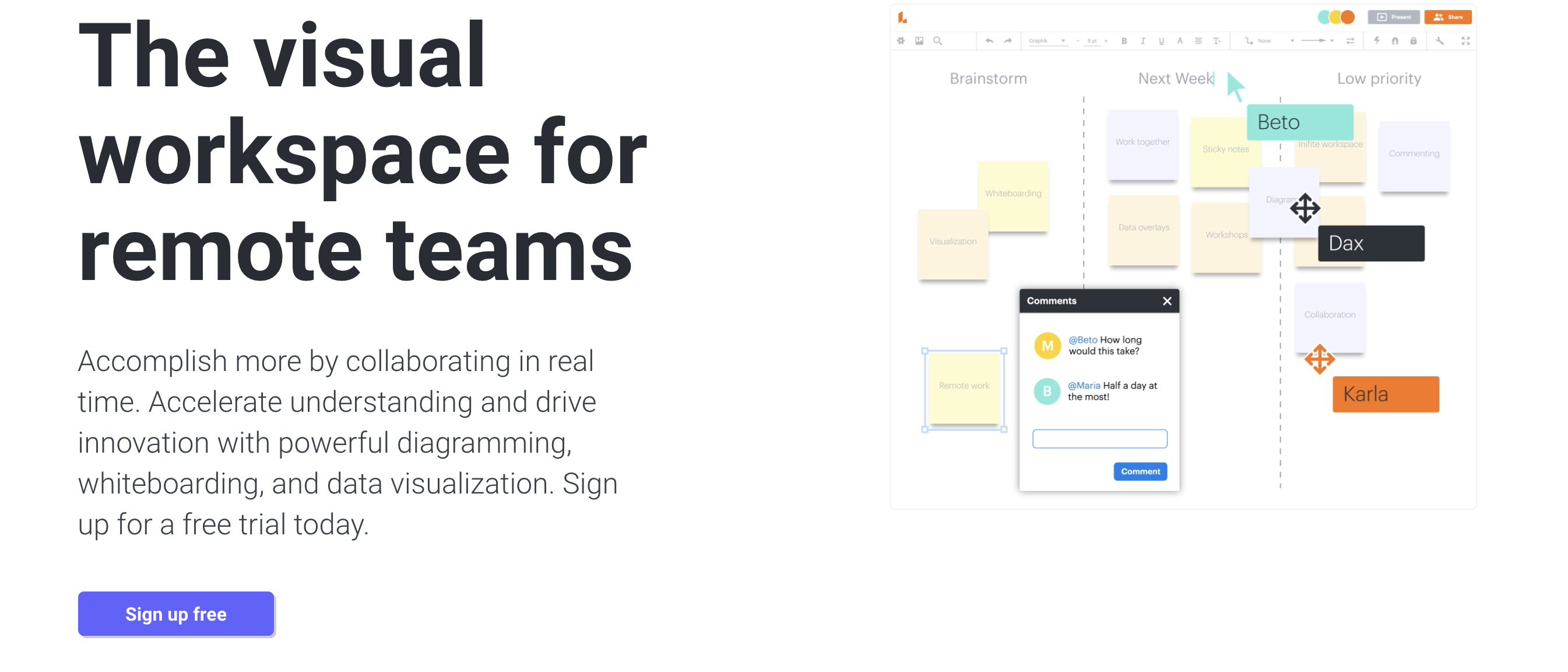
Now you can simply drag shapes from the canvas and drop them into your custom library.

At Lucidchart, we have found that the majority of our users-regardless of role or industry-have used our visual workspace at some point to visualize and standardize a process.


 0 kommentar(er)
0 kommentar(er)
